How to monitor the status of Windows Processes
How to monitor the status of Windows Processes.
Quick Start Guide
Step 1: Login to the Nectus portal, Add the WMI Account for accessing the Windows Machine. Go to Settings -> General Settings -> WMI Integration.
Click on the Add button in the WMI Integration Modal.
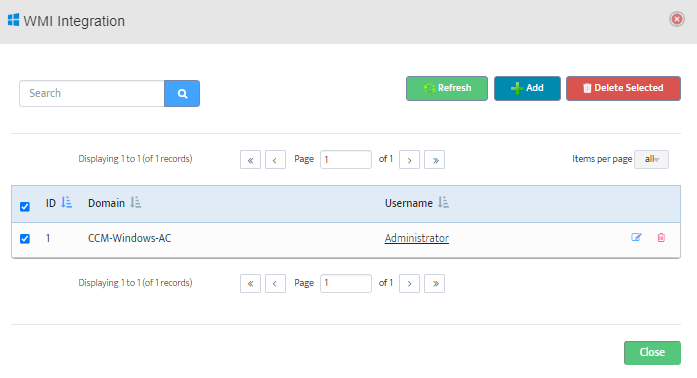
Step 2: Provide Windows Domain/Server information with user credentials and click on the Test button.
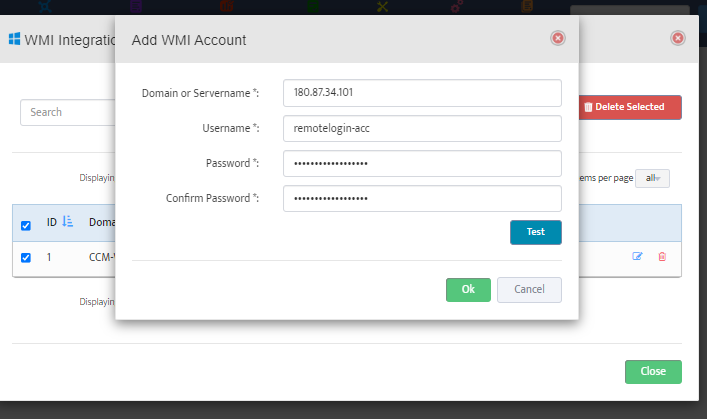
Step 2a: With the valid credentials and connectivity, we should get the success message as displayed in the test modal.
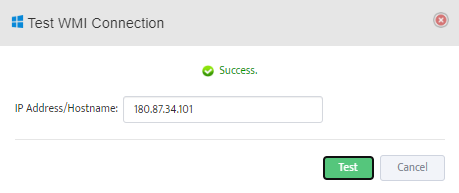
Step 3: Now, let’s create a WMI group and add the Windows Server into that group.
Go to WMI Servers and right click to Add a Group.
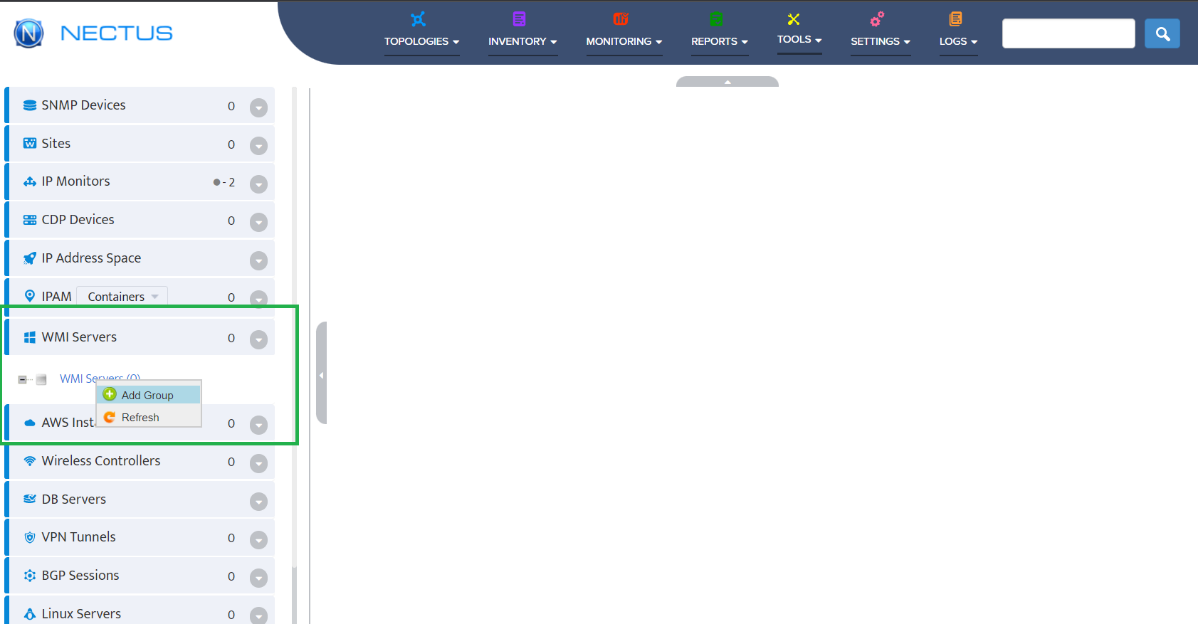
Step 4: Give a valid name, enable the monitoring to select the appropriate Monitoring and ICMP profiles.
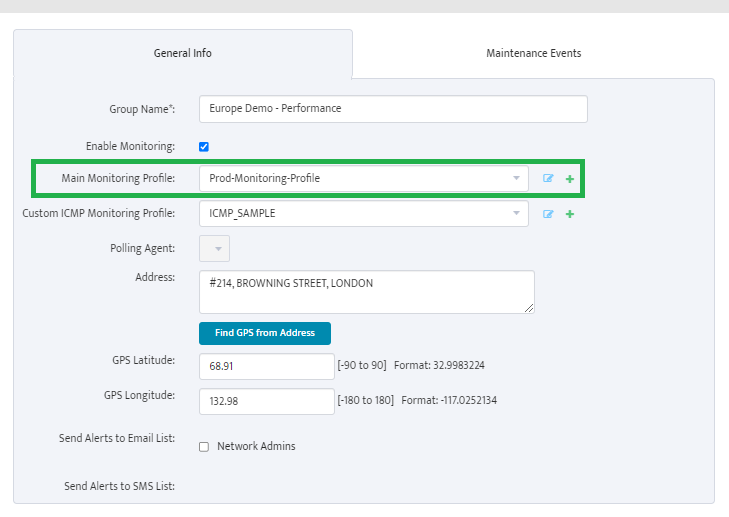
Step 4a: We can also create a new monitoring profile by clicking the “+” icon.
Check the required boxes based on your monitoring requirements.
For any processes alerting, Go to Processes Tab, then select alert option to check the process state.
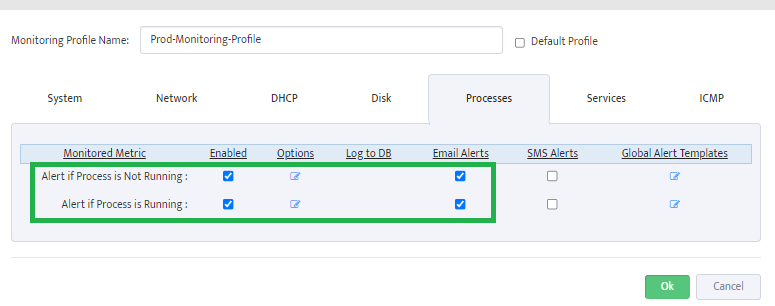
Step 4b: Add the process information by clicking the options button.
Consecutive Reading options helps monitor whether process is running or not running for defined range [1-256] consecutive times.
It helps to reduce the false alerts.
Add the process name in the text box by pressing “+” button.
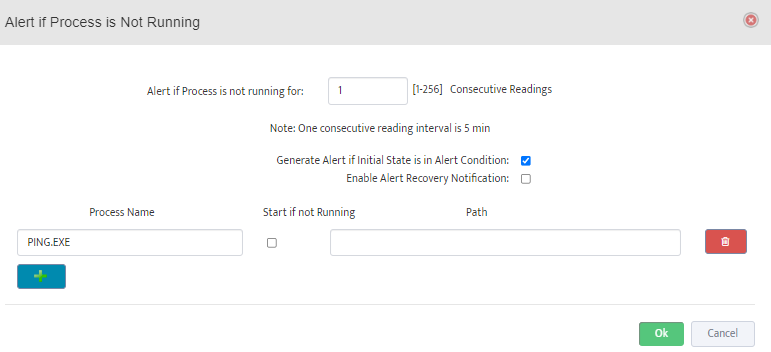
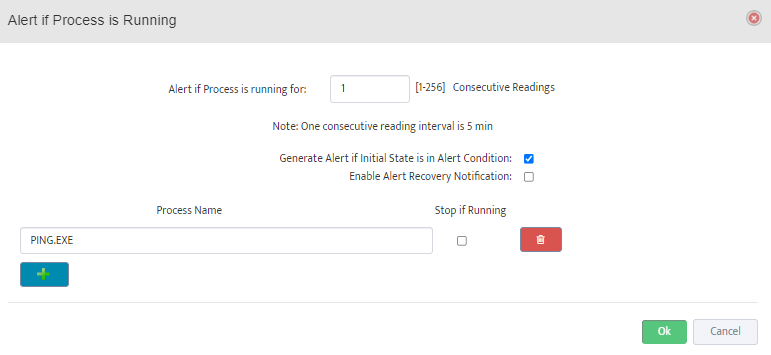
Step 5: Now, add the WMI Server information which has to be monitored.
Right click on the created group and select the Add New WMI Server option.
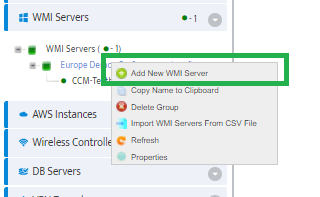
Step 6: Provide a valid name, IP address, select the appropriate WMI Monitoring Profile Group and WMI Account for access.
Click on the Test button to test the server access.
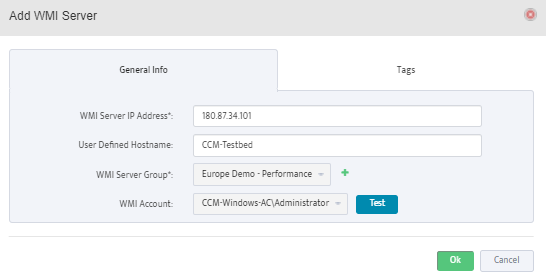
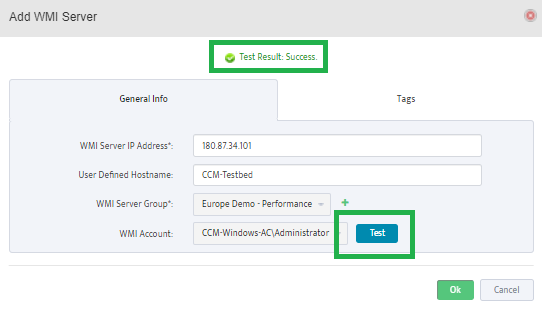
Step 7: Now we had enabled the monitoring for the Windows processes on Nectus.
Whenever the condition satisfies, then alerts get generated. We can view the alerts under Alerts -> Alert log.
We’ll also get the alerts in email form by enabling email alerts option with proper SMTP configuration.
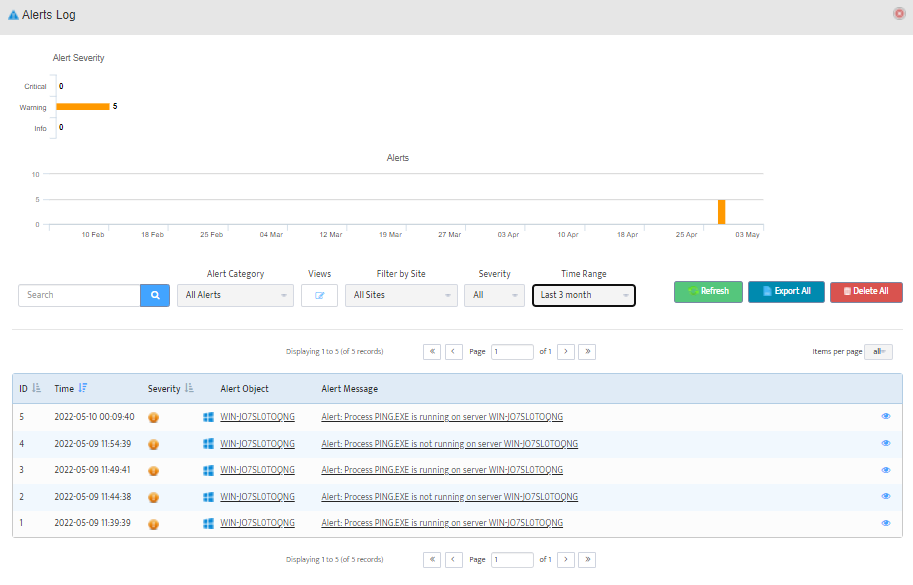
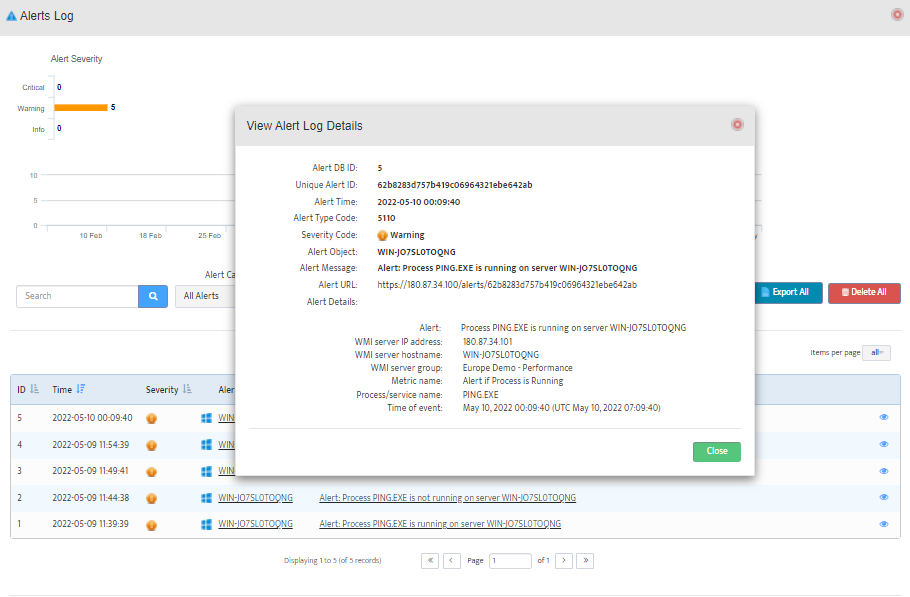
Congrats, now we have successfully created a monitoring profile to monitor the process in a Windows Server.
