How to configure HTTP Application monitoring in Nectus
Step 1: Login to Nectus portal. In the home page, click on Applications. Under Applications, we’ll get HTTP, TCP, UDP options.
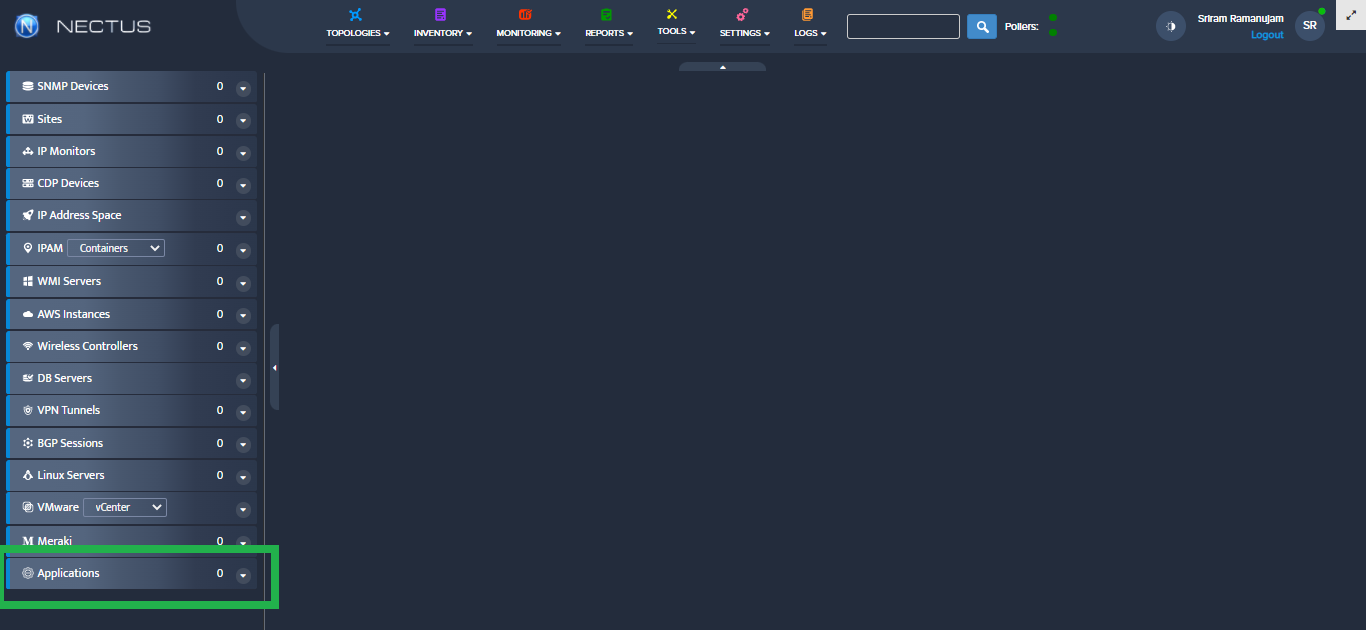
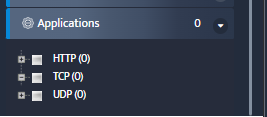
Step2: First, right click on the HTTP and select on the Add Group.
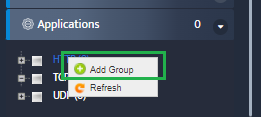
Step 3: Now, provide unique Group name and check the Enable monitoring & Alerting options.
Click on Ok to create the new application group.
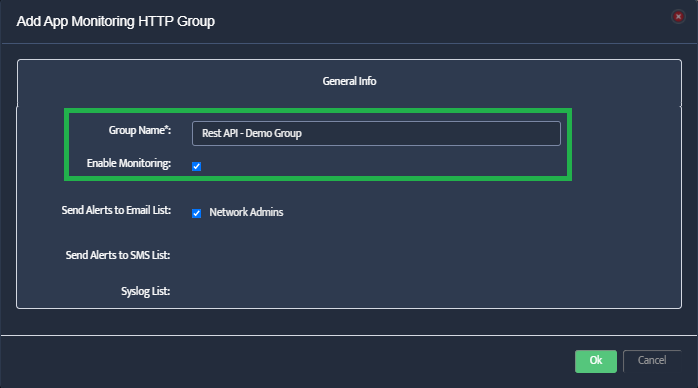
Step 4: Again, right click on the created group and select the Add New Application.
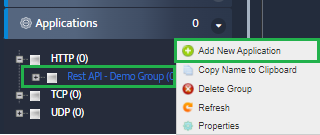
Step 5: Now, provide a valid URL, name, and select the appropriate group, distributed polling agent. Additionally, GPS latitude and longitude gets autogenerated from the given address.
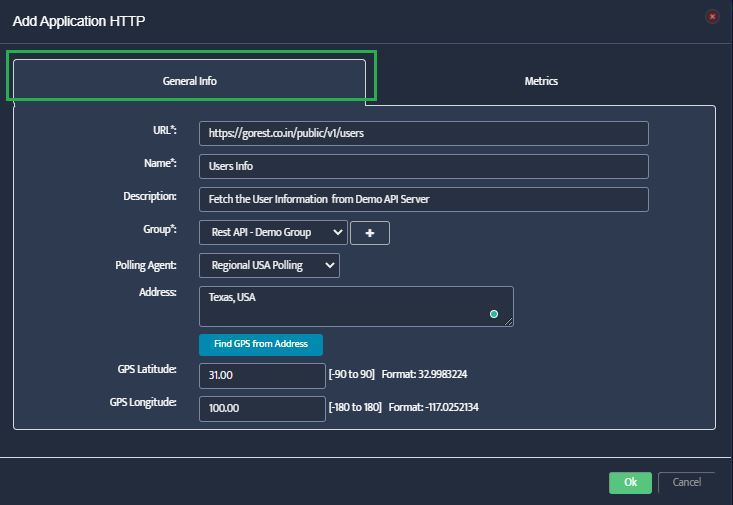
Step 6: Next, click on the Metrics tab, then select the required metrics which has to be monitored. In our case, we are monitoring all the key metrics of HTTP application. Further, we can also edit the global alert template by clicking the Global Alert Template icon. Lastly, click Ok button to add new HTTP application.
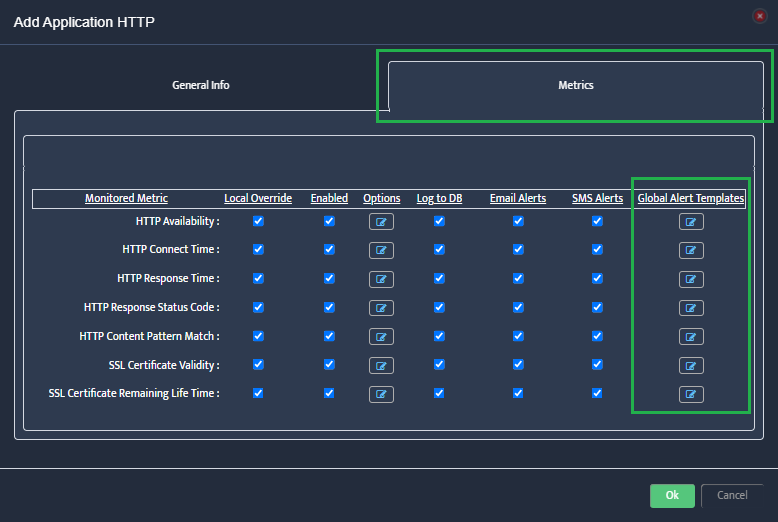
Step 6(a): Set the alert template using available variables. Click on the Send Test Email to get the sample email with select subject and email body patterns. Then, click Ok button to apply and close the window.
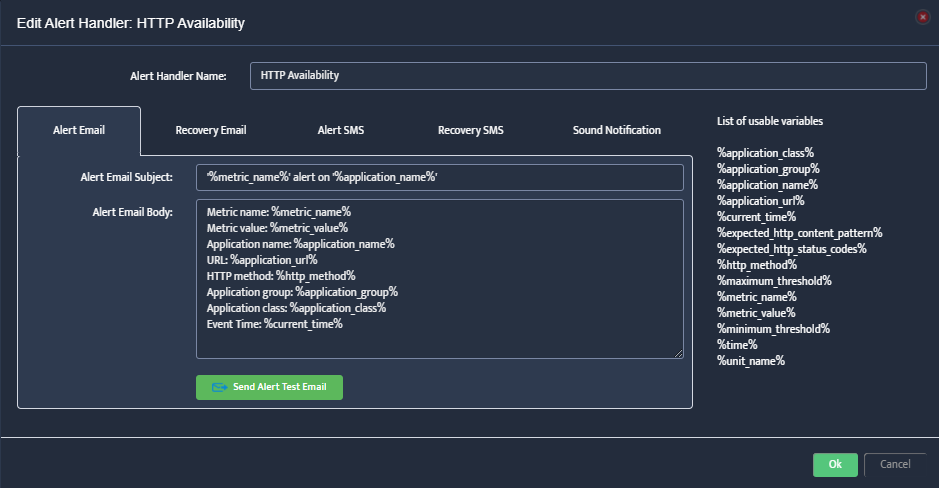
Step 7: Now, let’s create the type of method [GET, PUT, POST, PATCH, etc.] to monitor in the added HTTP Application. Right click on the HTTP Application (User Info) -> Select HTTP Method
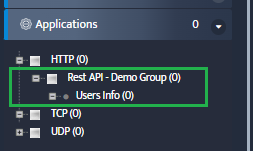
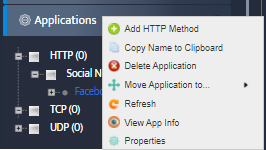
Step 8: Provide the unique and valid name, HTTP method with Path URL. Click on Test button to check
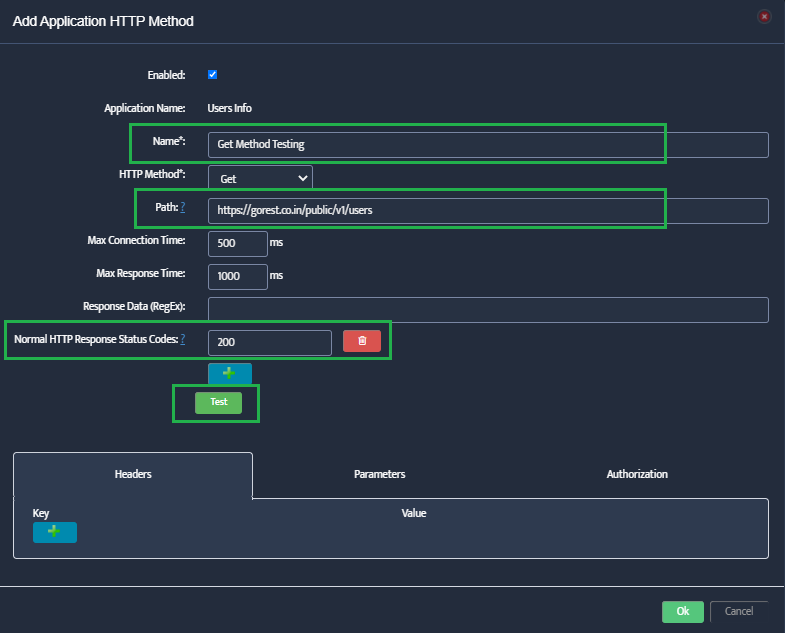
Step 8(a): We have got the Test Success message
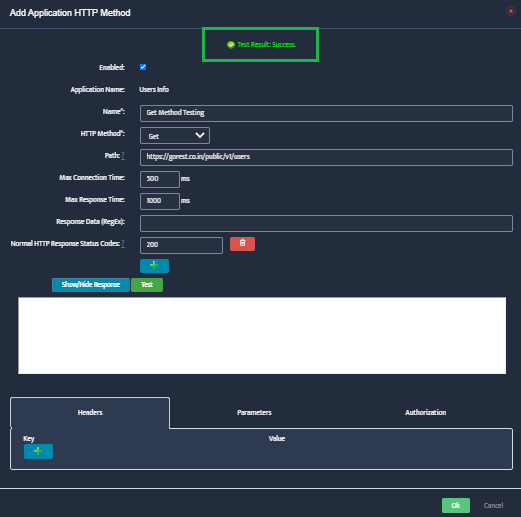
Step 9: Next, right click on the created method and select View HTTP Method Info to get the performance information.
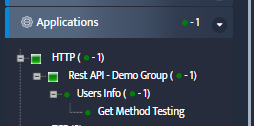
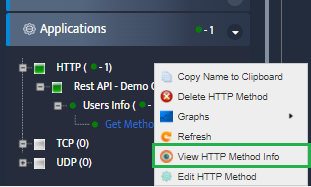
Step 10: This window provides the overall performance graphs and status of the URL method.
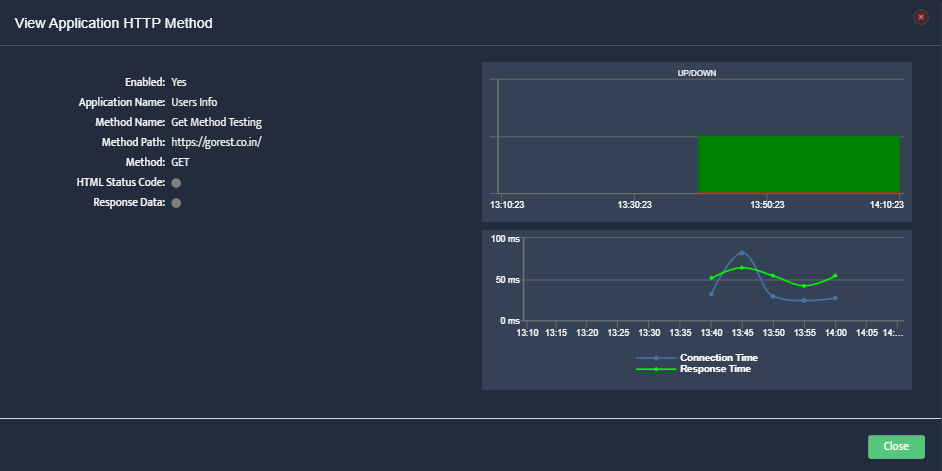
Step 11: To get the specific metrics graphs, Right click on created method -> Graphs -> Availability Graph, Connection Time Graph, etc.
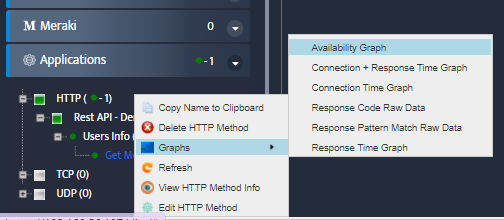
Step 12: Graphical View based on the selected metrics.
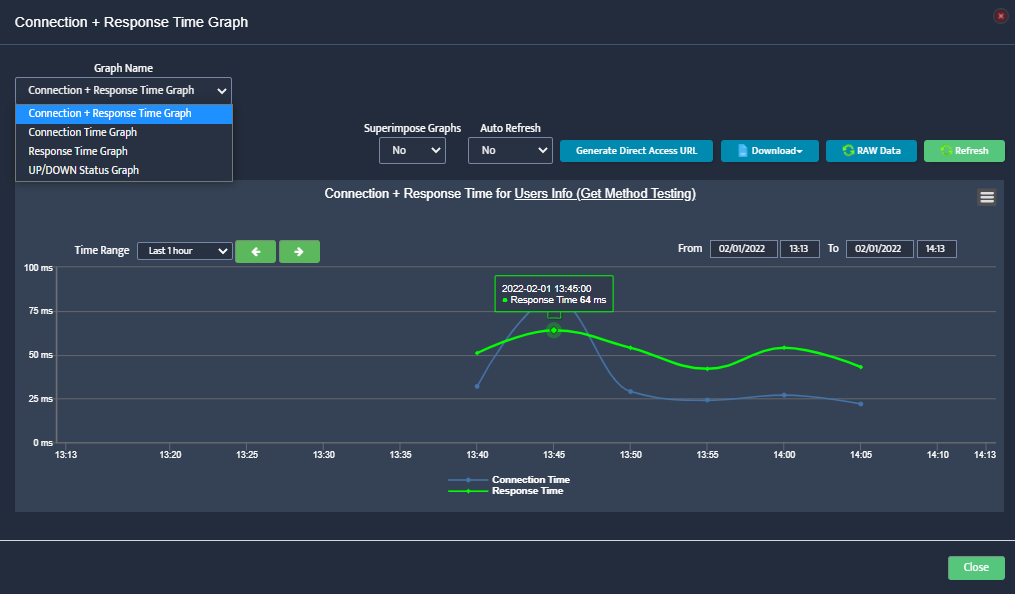
Step 13: Alternatively, we can also enable the HTTP application monitoring metrics from Monitoring -> Application Monitoring Settings -> HTTP.
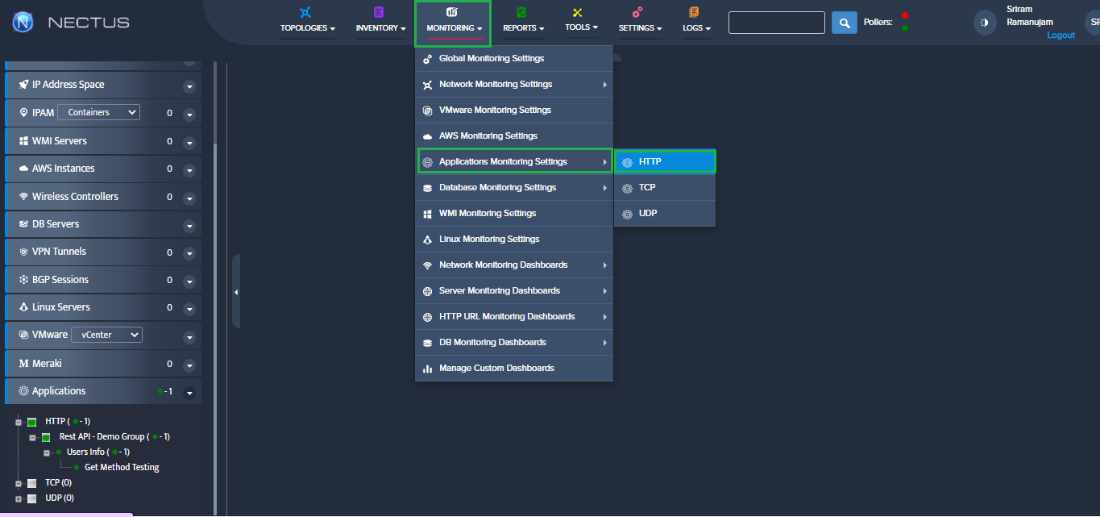
Congrats! We have successfully enabled the application monitoring for HTTP apps.
